Compared to the Windows adding Non-Steam games to Steam is not just selecting an .exe file and clicking OK.
If you have installed game from Ubuntu Software Center and or from installer you can find that game from list when you want to add non-steam game.
For other games that are not "installed" on system like DRM free HiB games you need to create launcher because selecting only executable like in Windows may not always work.
To create a launcher open text editor.
In first line type cd command to navigate to game directory. For example:
In second line type command to run game. For example:
Now in Steam when adding non-steam game use browse select any file type and locate launcher.
Game will appear in you library and you can play it.
If you are using PlayOnLinux for wine games check this tutorial by Shane on how to add PlayOnLinux games to Steam library.
For "standard" Wine you need create launcher.
To create a launcher open text editor.
In first line type cd command to navigate to game directory. For example:
In second line type command to run game. For example:
Now save file and make it executable, right click on saved file > properties > permissions > and check "Allow executing file as program" or using chmod +x command.
Now in Steam when adding non-steam game use browse select any file type and locate launcher.
You can also create .desktop application launcher, here is tutorial by xpressrazor. With this launcher you can specify icon, description etc. Method in this post in simple and enough to get you playing the game.
If you want to have icon in Steam you can right click on game > properties and from there chose icon.
Adding native Linux games to Steam
If you are wondering why to add other games to Steam, well it is nice to have all games in one place and Steam Overlay will be integrated in game :)
For other games that are not "installed" on system like DRM free HiB games you need to create launcher because selecting only executable like in Windows may not always work.
To create a launcher open text editor.
In first line type cd command to navigate to game directory. For example:
cd /media/DATA/Games/Mari0/
In second line type command to run game. For example:
love mari0_1.6.loveAt end launcher should look like this:
cd /media/DATA/Games/Mari0/Now save file and make it executable, right click on saved file > properties > permissions > and check "Allow executing file as program" or using chmod +x command.
love mari0_1.6.love
Now in Steam when adding non-steam game use browse select any file type and locate launcher.
Game will appear in you library and you can play it.
Adding Wine games to Steam
For "standard" Wine you need create launcher.
To create a launcher open text editor.
In first line type cd command to navigate to game directory. For example:
cd /media/DATA/Games/Warcraft\ III/
In second line type command to run game. For example:
wine war3.exe -opengl -noborder -windowedAt end launcher should look like this:
cd /media/DATA/Games/Warcraft\ III/
wine war3.exe -opengl -noborder -windowed
Now in Steam when adding non-steam game use browse select any file type and locate launcher.
You can also create .desktop application launcher, here is tutorial by xpressrazor. With this launcher you can specify icon, description etc. Method in this post in simple and enough to get you playing the game.
If you want to have icon in Steam you can right click on game > properties and from there chose icon.





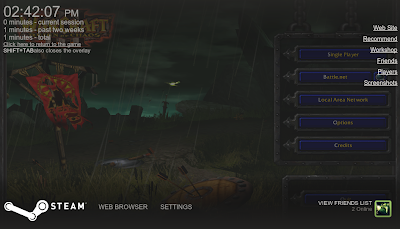

0 comments:
Post a Comment